Instalação
Abaixo segue o passo a passo a ser executado para concluir a instalação do PassBolt. Foram seguidas orientações do portal oficial do PassBolt que pode ser acessado no link: https://www.passbolt.com/docs/hosting/install/ce/ubuntu/https://glpi-install.readthedocs.io/pt/latest/
1. Atualizar o Sistema Operacional
sudo apt update && sudo apt dist-upgrade -y
2. Configurar e ativar o qemu-guest-agent do proxmox
apt install qemu-guest-agent
service qemu-guest-agent start
service qemu-guest-agent status
3. Configurar a placa de rede do ubuntu
Edite o arquivo /etc/netplan/50-cloud-init.yaml conforme imagem abaixo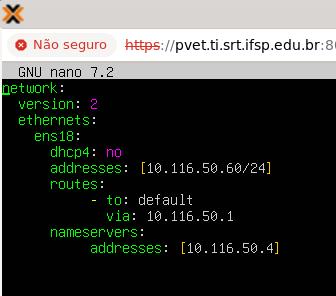
netplan apply
4. Reconfigurar o timezone
sudo dpkg-reconfigure tzdata
5. Reiniciar para aplicar as configurações
sudo shutdown -r now
6. Instalação de dependências do PassBolt
curl -LO https://download.passbolt.com/ce/installer/passbolt-repo-setup.ce.sh
7. Download do script de instalação SHA512SUM
curl -LO https://github.com/passbolt/passbolt-dep-scripts/releases/latest/download/passbolt-ce-SHA512SUM.txt
8. Verificação do script de instalação
sha512sum -c passbolt-ce-SHA512SUM.txt && sudo bash ./passbolt-repo-setup.ce.sh || echo "Bad checksum. Aborting" && rm -f passbolt-repo-setup.ce.sh
9. Instalar o PassBolt
sudo apt install passbolt-ce-server
Seguir os passos e orientações que surgirem na tela para instalação do banco de dados maria-db com especificações dos usuários e do nome do banco de dados. Anotar essas informações pois será necessário utilizar na configuração inicial via web.
Ao término da instalação será solicitado para configurar o servidor https nginx. Escolha para não fazer a configuração nesse momento.
10. Configurar nginx para server HTTPS
Para utilizar o Let1s Encrypt é necessário que o PassBolt possua um dominio publico. Por questão de segurança ele terá apenas acesso interno a rede do campus. Sendo assim, não será possivel o uso do Let's Encypt.
Será utilizado um certificado SSL auto assinado que será gerado via OpenSSL.
Como usuário root, insira o comando abaixo para gerar os dois arquivos necessários para configuração do HTTPS.
openssl req -x509 \
-newkey rsa:4096 \
-days 720 \
-subj "/C=BR/ST=São Paulo/L=Sertãozinho/O=IFSP/OU=CTI/CN=pass.ti.srt.ifsp.edu.br" \
-nodes \
-addext "subjectAltName = DNS:pass.ti.srt.ifsp.edu.br" \
-keyout key.pem \
-out cert.pem \
Anote o local onde foram salvos os dois arquivos key.pem e cert.pem pois será necessário para configuração.
Essa etapa acima pode ser realizada antes da instalação do PassBolt propriamente dita, mas seguindo as orientações do site oficial, foi realizado posteriormente.
Execute o comando abaixo para reconfigurar o PassBolt.
sudo dpkg-reconfigure passbolt-ce-server
Pule a opção do banco de dados respondendo Não para não reconfigura-lo.
Escola SIM para configurar o nginx
Escolha a opção "manual"
Insira o domínio da aplicação: pass.ti.srt.ifsp.edu.br
Insira o caminho completo do arquivo cert.pem
Insira o caminho completo do arquivo key.pem
Reinicie o serviço com o comando: systemctl reload nginx
11. Concluindo a configuração via Web
Acesso a pagina https:\\pass.ti.srt.ifsp.edu.br para iniciar a configuração.
Inicie a configuração clicando em Get Stared!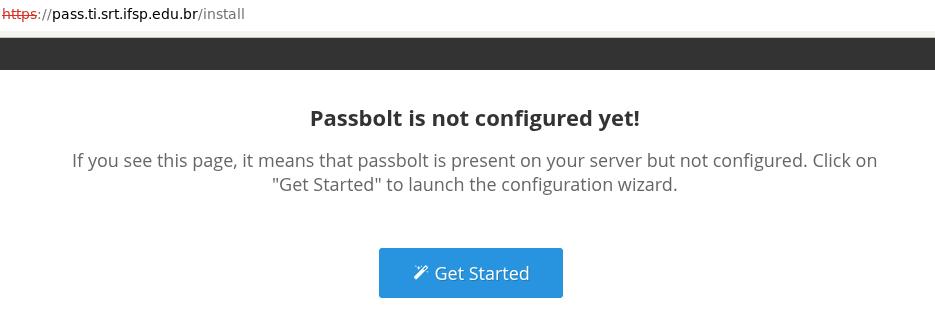
Na proxima pagina verifique se todo os itens estão em cor verde indicando que tudo está ok para prosseguir.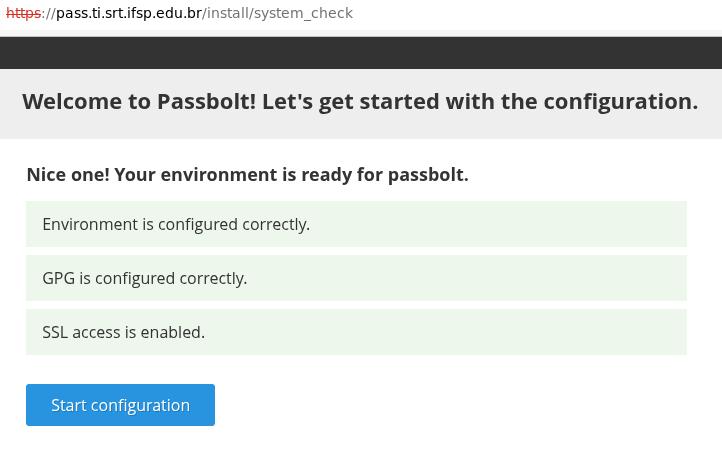
Em Database Configuration realize a configuração abaixo
mysql://: 127.0.0.1 - porta 3306
Username: passboltadmin
Password: senha
Database name: passboltdb
Create a new OpenPGP key for your sever
Server Name: pass
Server E-mail: cti.srt@ifsp.edu.br
Key Type: RSA and DSA (default)
Key Length: 3072
Options
Full base url: https://pass.ti.srt.ifsp.edu.br
Force SSL: Yes
Email configuration
Sender name: IFSP campus Sertãozinho Passbolt
Sender email: suporte.cti.srt@ifsp.edu.br
SMTP server configuration
SMTP host: smtp.gmail.com
Use TLS: Yes
Port: 587
Authentication method: Username & Password
Username: suporte.cti.srt@ifsp.edu.br
Password: senha
Create your user account
Crie a conta do administrador.
Apos esse passo sera realizado a conclusão da instalaçao.
Baixe o plugin do passbolt no navegador e siga as instruções para o primeiro acesso.

No Comments