Inserindo um vídeo do YouTube no tópico de um curso
7.Inserindo um vídeo do YouTube no tópico de um curso
Ao acessar o Moodle Apoio Virtual, será(ão) listado(s) o(s) curso(s) no(s) qual(is) você está inscrito como “Professor” na página inicial, denominada “Painel”.
Para editar um curso, clique sobre o nome do curso que deseja editar, como mostrado na figura1.
Figura 1 – Selecionado o curso.
Em seguida clique em “Ativar edição”, localizado no canto superior direito da página, como mostrado na figura 2.
Figura 2 - Iniciando a edição de um curso.
Em seguida, clique em “Editar” (1) localizado à direita do nome do tópico (Figura 3) e em seguida clique em “Editar seção” para abrir a página de edição.
Figura 3 – Acessando a página de edição do tópico.
Será preciso mostra mais botões para poder visualizar o ícone que permite a inserção do vídeo do YouTube. Para isso, clique no ícone de mostrar mais botões (Figura 4).
Figura 4 – Ícone para mostrar mais botões.
Em seguida, localize o ícone <> (Figura 5). Clique neste botão para habilitar a página de edição onde será inserido o código que será copiado do YouTube.
Figura 5 – Botão para habilitar a página de edição onde será inserido o código que será copiado do YouTube.
Na página do YouTube onde está o vídeo escolhido para ser inserido no Moodle, localize o ícone Partilhar, como mostrado na figura 6.
Figura 6 – Botão para partilhar vídeos do YouTube.
Na janela que será aberta, clique no botão Incorporar (Figura 7). Este botão irá gerar um código que dever ser copiado para ser inserido no Moodle.
Figura 7 –Botão “Incorporar” que irá gerar o código que deverá ser copiado para o inserir o vídeo no Moodle.
Em seguida, clique em Copiar (Figura 8)
Figura 8 – Botão “Copiar” do compartilhamento de vídeo do YouTube.
Após copiar este código, volte ao Moodle e cole-o no campo de edição de texto como mostra a Figura 9. Insira também algum texto para que o Moodle “entenda” que é um conteúdo.
Figura 9 – Área para colar o código que foi copiado do YouTube.
No final da edição, clique em “Salvar mudanças”.

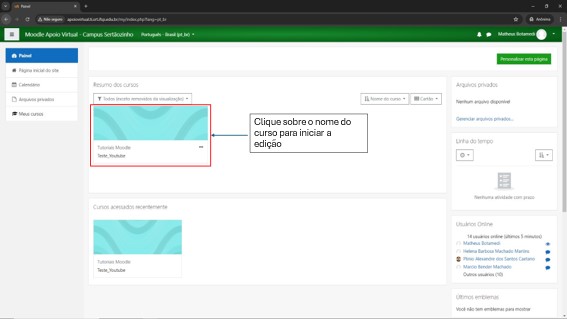
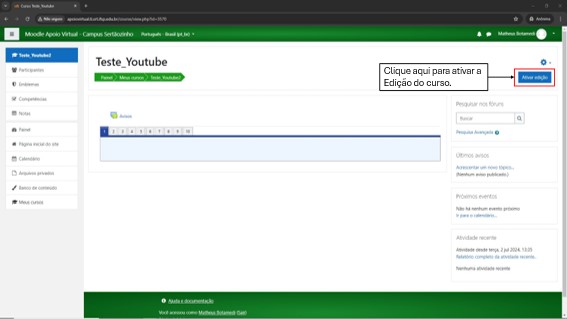
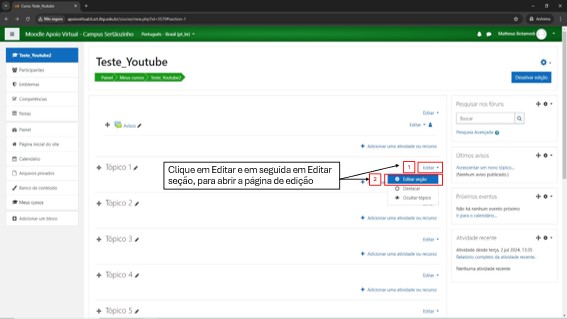
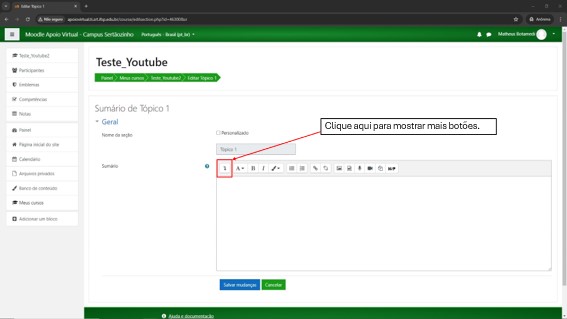
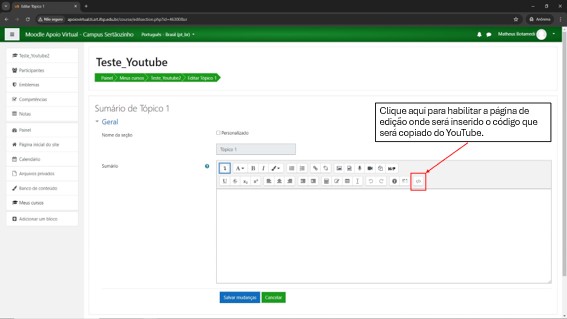
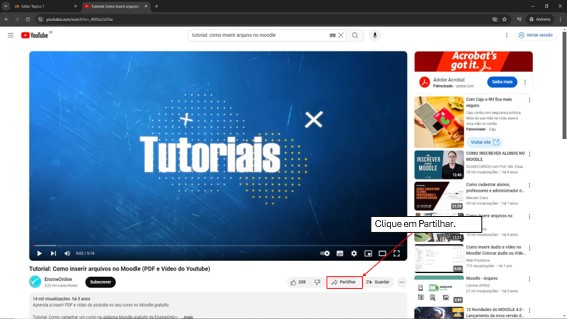
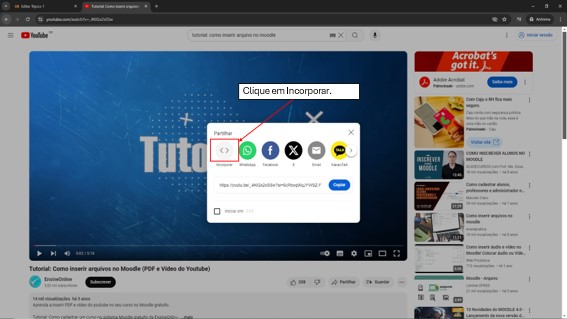
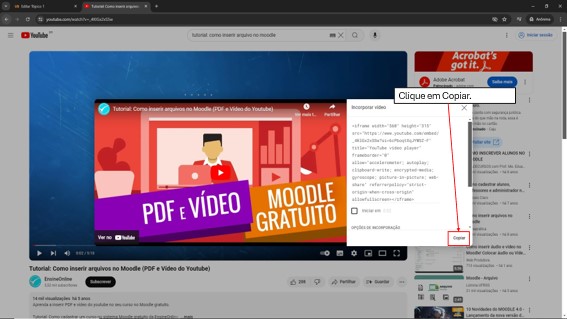
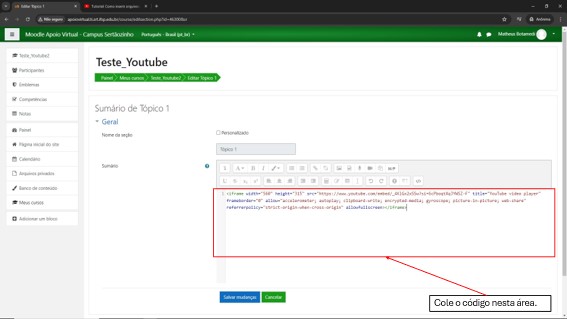
No comments to display
No comments to display